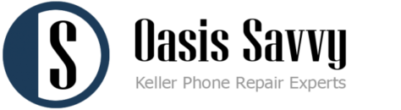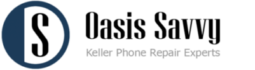For as much information as we carry in our pockets (aka on our phones) you would think we would all make good and sure that our information was backed up in some form in case of ever losing or permanently damaging our phones. Unfortunately, too many people find themselves at a loss when the unthinkable happens and you *gasp* find yourself without access to your phone. So, what can be done to avoid the frenzy that comes after your phone goes kaput?
By using one of these 4 methods to back up your data, you’ll prevent the panic that naturally accompanies the demise of any phone:
- Samsung Cloud
- Samsung Smart Switch
- Google Drive
- MicroSD card
Utilize The Samsung Cloud
When you opt to use the Samsung cloud to backup all of your important information, you’ll be able to save images, videos, contacts, even voice recordings and documents with the guarantee that you’ll have them down the road should anything happen to your device. To backup your phone using the Samsung cloud, open your Settings and select ‘Accounts and Backup’. Then tap on ‘Samsung Cloud’ and ‘Back up data.’ You’ll then have the option to select all the data that you want backed up. Once selected, you can tap ‘Back up’ and then ‘Done.’ Your information will be backed up and safe for future use.
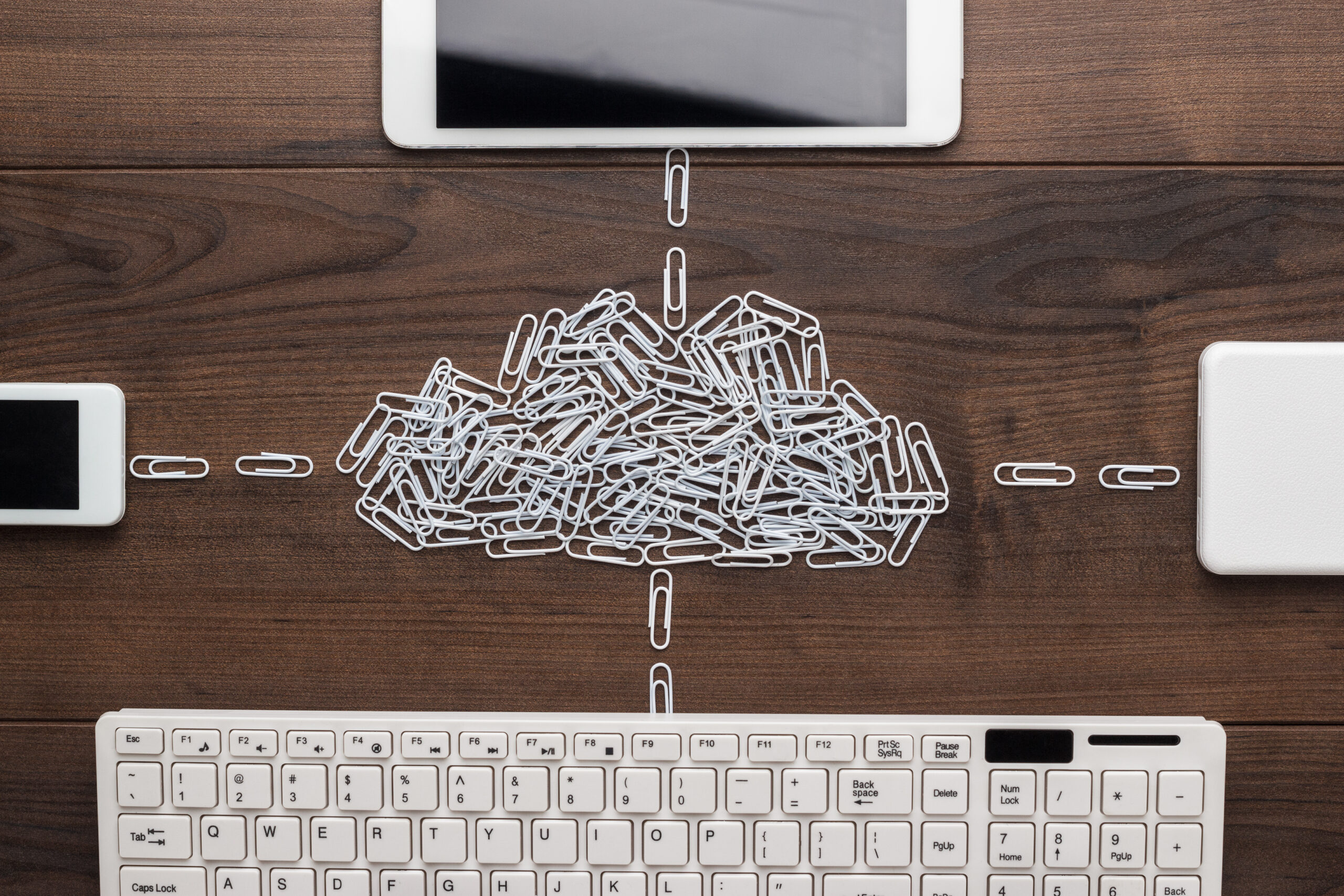
Check Out The Samsung Smart Switch
The Samsung Smart Switch is used for transferring data from an old device to a new device. Before you go the route of the Smart Switch, you should note that it only works when transferring data TO a Samsung Galaxy phone from another Android or Windows phone. It cannot work the other way around. Once you decide if the Smart Switch will be right for you, place both your old phone and new phone side by side, open Settings and select ‘Accounts and Backup’. Then select ‘Bring data from old device’ and hit ‘Receive data’ on your new phone and ‘Send data’ on your old phone. Choose the appropriate operating system of your old phone, whether it’s a Windows, iPhone or Android. Select the wireless option when choosing between wireless and cable for making the transfer. Open the smart switch on your old phone to connect and tap ‘Allow’ to initiate the connection. Select data you want to transfer and tap transfer.
Once complete, go to your home screen and verify that your data has indeed transferred!
Google Drive
If you have a Google account, using Google Drive is an excellent option to back up your data. To backup to your Google Drive account, go to your Settings app, then select ‘Accounts and Backup’, then ‘Backup and Restore’. Then go into your Google account section and opt to turn on your ‘Backup My Data’ switch. Now your information will automatically update to your Google Drive account!
Opt For The Old-School MicroSD Card
While the good old microSD card might seem like a bit more leg work than the other options, it’s a surefire way of making sure your phone’s backup is in your hands. To use the microSD card, simply insert into your phone’s SD slot, go into the My Files app, and select SD card. That’s as easy as it comes! Be sure to double check that your specific device has a microSD slot as not all Samsung devices do.
Samsung Repair Services Near You
When technology fails, as it sometimes does, it’s always good to have a backup plan in your pocket. At Oasis Savvy our skilled technicians can diagnose and treat nearly any issue your phone runs into. So next time you panic that you may or may not have appropriately backed up your information, give Oasis Savvy a call at 682-583-2527 to see how we can help you recover your info!